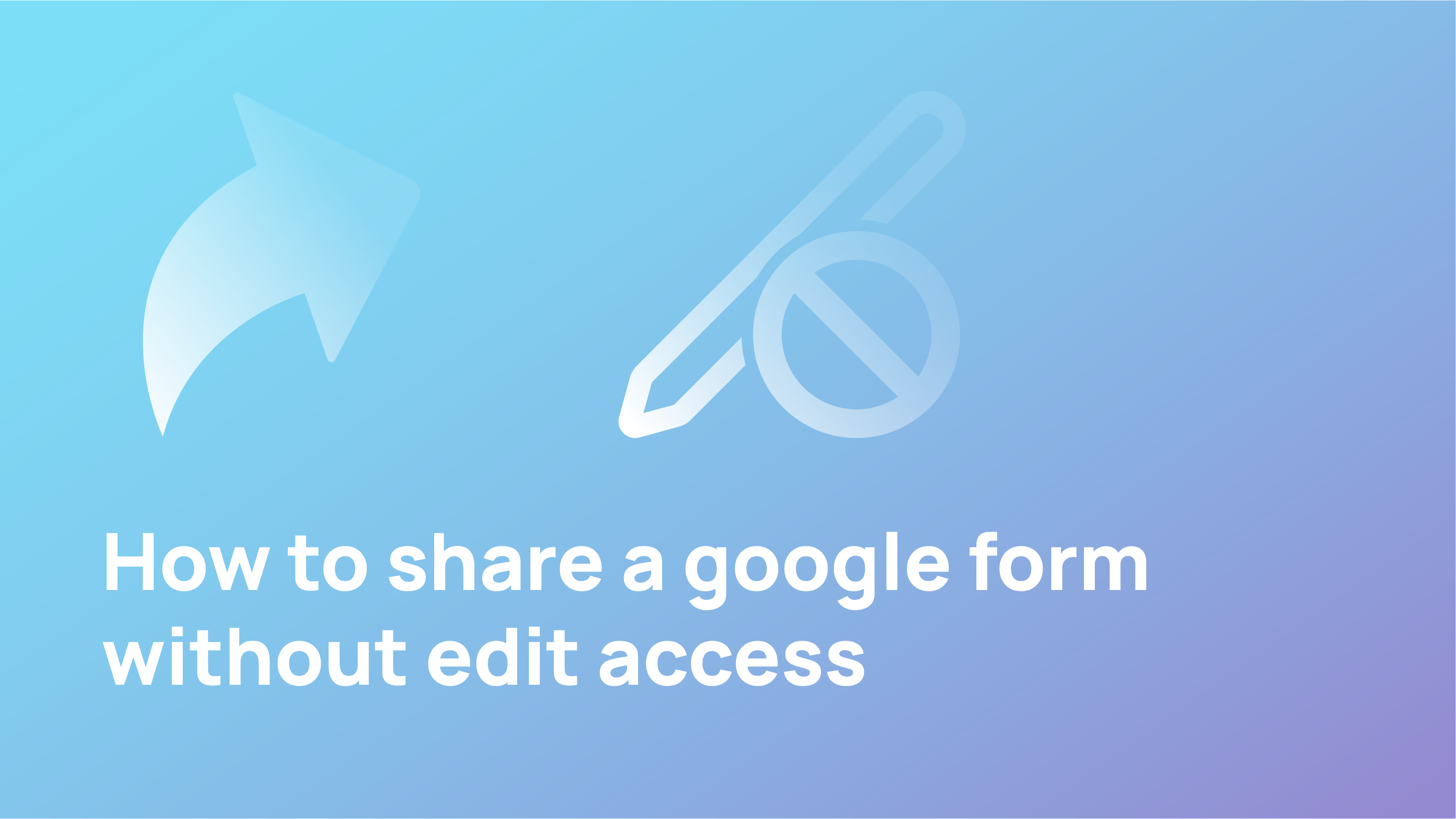
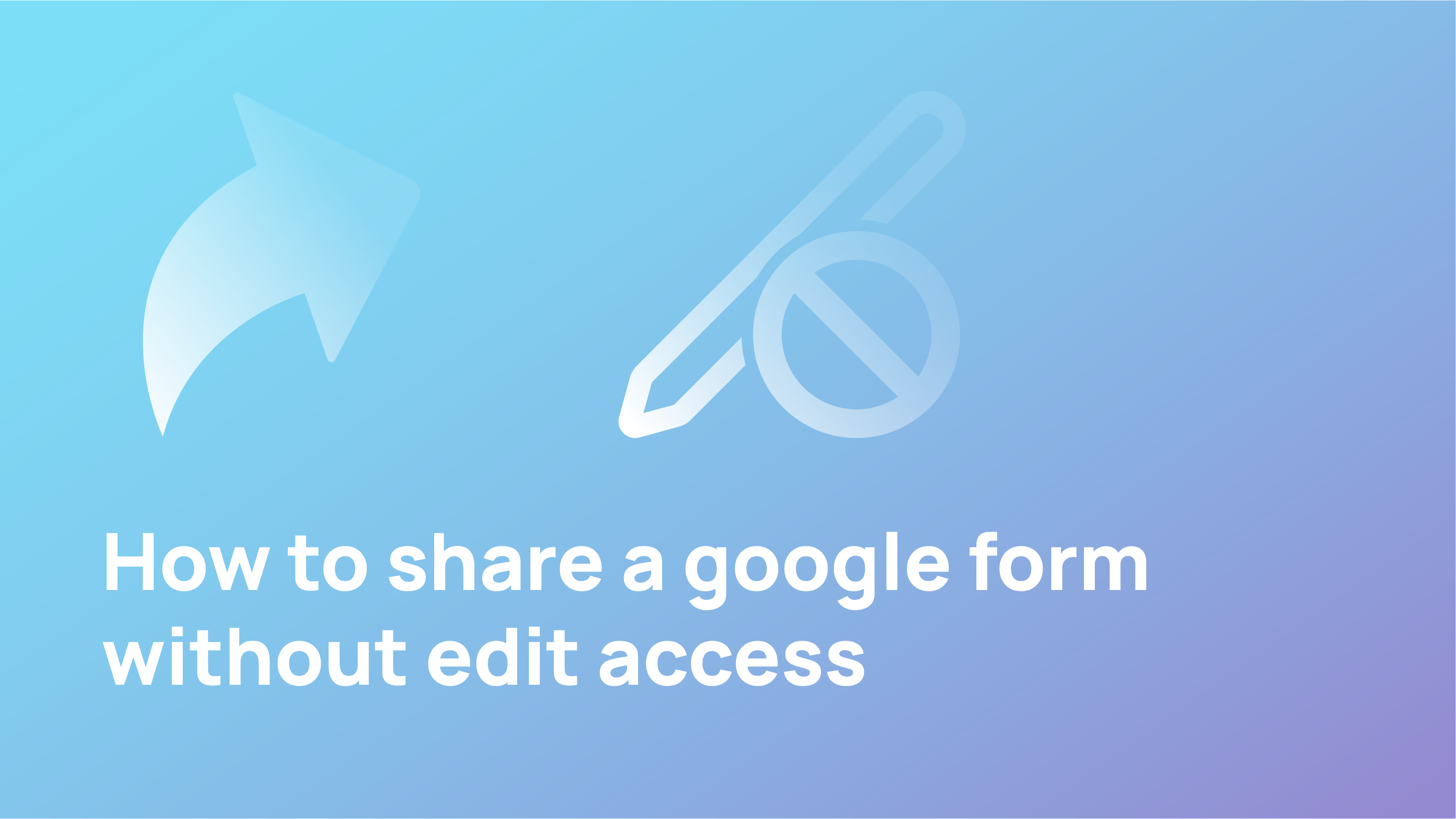
Everyone who has used Google tools for a while knows that Google likes to change things up now and again.
Here are some ways you could share a Google Form as “View Only” so collaborators could make a copy of the form and adapt it for their own needs without the original structure being edited in any way.
The form is a different kind of Google app. It has a “Send Form” button instead of the “Share” button that other apps have. You can create and fill out forms on your browser and send them to your collaborators or fellow users to get their input.
If you want to share your form with others, you can choose “Add collaborators” and add people or groups. The problem for some is that your only option is to give people editing access to the form.
If you do not want others to edit your form, you can share it on Google Forms as “view only.”
In Google Forms, you can share a form as “view only” without giving the public the ability to edit or complete it. These forms are made available on a page with no links or buttons and cannot be commented on.
Of course, you could send them the link to the live form, but that doesn’t give them the ability to copy the form so they can edit the questions on it. The key is in the warning note Google has added.
Google has added a warning note to ensure that the form is used correctly. This includes how to complete the form and what can be used.
For Google, Forms are merely a way to get data into a spreadsheet. If you want to give people view-only access to a form to make and edit their copies, all you need to do is provide them with access to the spreadsheet that contains the responses, even if there are no responses yet.
Click the “View replies” option at the top of your form.
Open the spreadsheet. Then click the blue “Share” button and add your collaborators, giving them view-only access. Instruct them to make a copy of the spreadsheet.
Once they have opened their copy of your spreadsheet, all they have to do is go to the Form menu and select “Edit Form.” This will give them access to their copy of your original document, which they can edit and change to meet their own needs.
Necessary: If your form responses contain sensitive data, you should not share the response spreadsheet. In this case, I recommend that you make your form copy. The questions will be the same, but the spreadsheet with the responses will be empty, so you can share it without worrying about revealing information that should be kept private.
If you are trying to share a copy of Google forms like Google Document, Slideshow, or Sheet using the URL, replace the word “edit” with “copy.” You might see that this won’t work, as Google has a “Send Form” button instead of the “Share” button.
If you want others to view and duplicate the version of your form, use this little trick to create a link to share your document with others. This enables you to share the Google form templates you have created with others without worrying about accidentally editing something on your version.
Google has changed how Forms can be shared as “View Only.” Please see this post for current information.
You need to provide your respondents with the direct URL to the form – don’t share it via Google Docs. To get the URL, you need to do the following:
Sharing a Google Form is easy, and it can save you time and energy to do so. With the help of these forms, you can easily create customised reports that will help your marketing department see what works best for the company. You can also collect information such as website traffic and email list size more efficiently.
The benefits of sharing a Google Form are many, most commonly highlighted by the time it saves. The integration with different tools and systems makes segmentation easy, and the ability to quickly share data across your organisation is fantastic.