

by Svetlana Cheusheva , updated on August 24, 2023
This end-to-end tutorial will teach you how to effectively mail merge in Word using an Excel sheet as the data source.
Mail Merge can be a real time-saver when it comes to sending mass mailings. It lets you quickly create custom letters, emails or mailing labels in Word by merging the information you already have in your Excel spreadsheet. This tutorial provides an overview of the main features and explains how to do a mail merge from Excel step-by-step.
A mail merge may look like a daunting task, but in fact the process is pretty simple.
To get a grasp of the basics, you can think of it in terms of 3 documents.
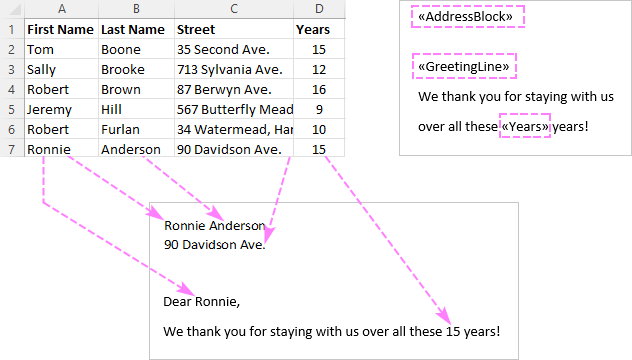
The goal of the mail merge is to combine the data in File 1 and File 2 to create File 3.
When you run a mail merge, your Excel file will get connected to your Word document, and Microsoft Word will be pulling the recipient details directly from the connected worksheet.
Before running a mail merge in Word, make sure your Excel file has all the information you want to include such as first name, last name, salutation, zip codes, addresses, etc. If you want to add more details, you'd better do this before starting the merge.
Important things to check:

Here's an example of an Excel sheet that can be used for a mail merge:
Once the source data spreadsheet is set and reviewed, you are ready to run the mail merge. In this example, we will be merging letters. For email messages, the steps will be essentially the same.

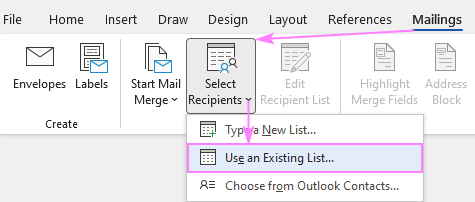
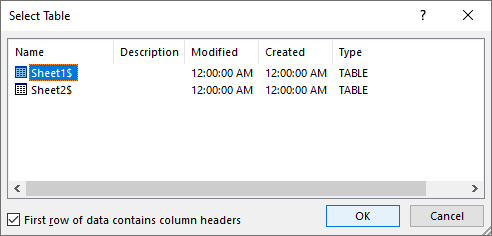 By setting the connection between your Excel sheet and the Word document you ensure that your mail merge data source will be automatically updated each time you make changes to the Excel file that contains the recipient details.
By setting the connection between your Excel sheet and the Word document you ensure that your mail merge data source will be automatically updated each time you make changes to the Excel file that contains the recipient details.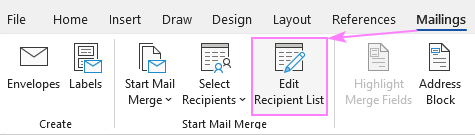 The Mail Merge Recipients dialog pops up, and you check or uncheck checkboxes to add or remove the recipients from the mail merge.
The Mail Merge Recipients dialog pops up, and you check or uncheck checkboxes to add or remove the recipients from the mail merge. 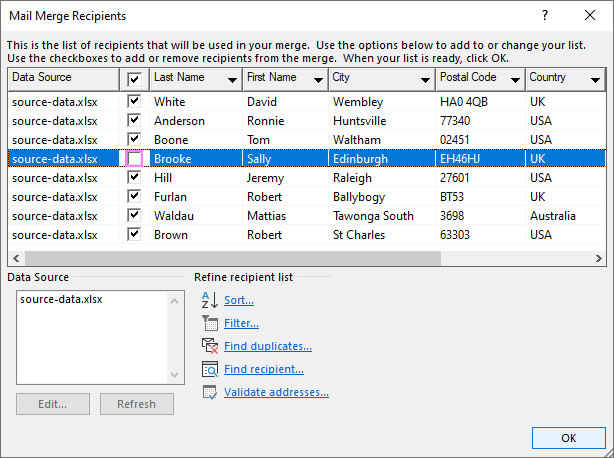
Tip. You can also sort, filter and dedupe the recipients list as well as validate the email addresses by clicking the corresponding option under Refine Recipients List.
When the recipients list is finalized, you are ready to start on the letter. Type the text directly in a Word document or copy/paste from an external source.
Add Address Block and Greeting Line. Now it's time to add placeholders for the Address Block and Greeting Line for Mail Merge to know exactly where to place that data. To add a placeholder, click the corresponding button on the Mailings tab, in the Write & Insert Fields group. 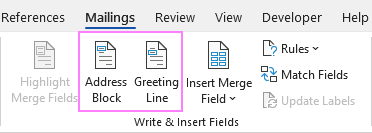 Depending on which merge field you are inserting, a dialog box will appear with different options. Select the ones that work best for you, observe the results in the Preview section and click OK. To switch to the next or previous recipient, use the right and left arrows.
Depending on which merge field you are inserting, a dialog box will appear with different options. Select the ones that work best for you, observe the results in the Preview section and click OK. To switch to the next or previous recipient, use the right and left arrows. 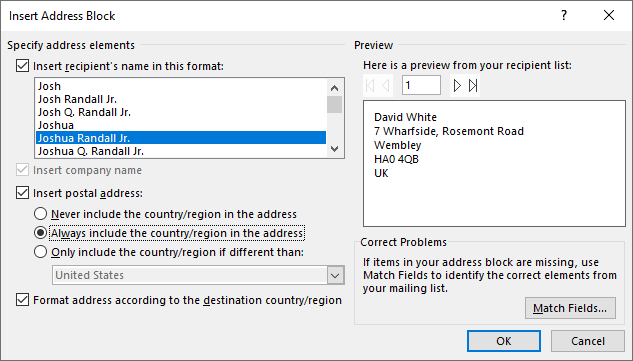
Tip. If Word pulls wrong information from the Excel file, click the Match Fields button to match a specific field.
When done, the merge field placeholders will appear in your document like shown in the screenshot below: 
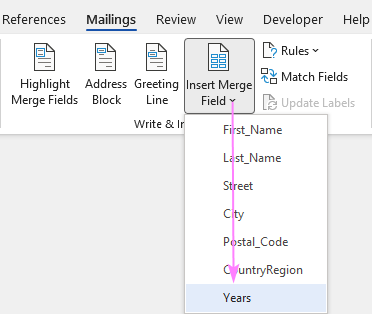 If a merge field is inserted within the text, make sure there are spaces on both sides of it:
If a merge field is inserted within the text, make sure there are spaces on both sides of it: 

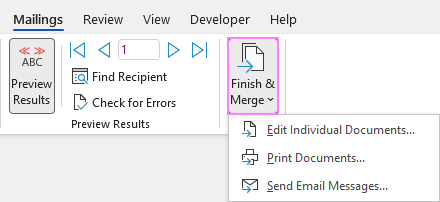

Once saved, the file will stay connected to your Excel mailing list. When you want to use the mail merge document again, open it and click Yes when Word prompts you to retain that connection.
In addition to the options accessible on the ribbon, the same features are available in the form of the Mail Merge Wizard.
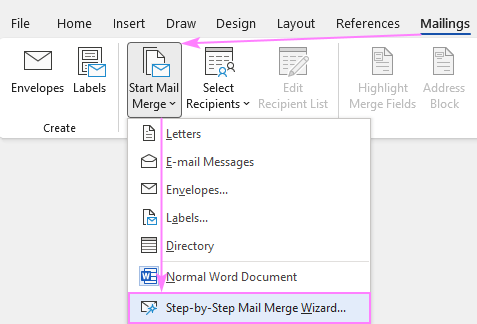
To start the wizard, go to the Mailings tab and click Start Mail Merge > Step-by-Step Mail Merge Wizard.

Once clicked, the Mail Merge pane will open on the right side of your document and walk you through the process step-by-step.
In my opinion, working with the ribbon is more convenient as it lets you use exactly the feature you need at the moment. When doing the mail merge for the first time, the wizard's step-by-step guidance may come in helpful.
For Word Mail Merge to recognize fields correctly, you need to be very specific with the column names in your Excel file. This is especially true for the Address Block and Greeting Line features.
If your data source in Excel has different column names, you will have to match the fields manually. Here's how:
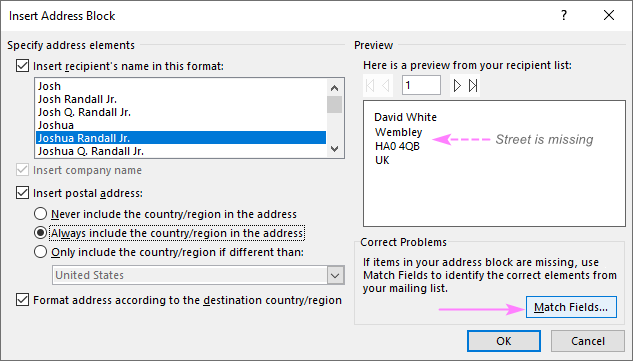

If you do a mail merge in Word on a regular basis, learning a few shortcuts can save you quite a lot of time and make you more productive.
| Shortcut | Description |
|---|---|
| Alt+F9 | Switch between all field codes and their results in a mail merge document. |
| Shift+F9 | Display the coding of the selected field. |
| F9 | Update the selected filed. Place the cursor anywhere in the field and press F9 to update it. |
| F11 | Go to the next field. |
| Shift+F11 | Go to the previous field. |
| Alt+Shift+E | Edit the mail merge document. Note, this will break the connection between your Excel file and Word document, as a result your mail merge source won't be automatically updated any longer. |
| Alt+Shift+F | Insert a merge field from your mail merge source. |
| Alt+Shift+M | Print the merged document. |
| Ctrl+F9 | Insert an empty field. |
| Ctrl+F11 | Lock a field. The field results won't be updated when the information in the Excel source file changes. |
| Ctrl+Shift+F11 | Unlock a field. The field results will be updated again. |
| Ctrl+Shift+F9 | Unlink a field. The field will be permanently removed from a document, replaced by its current value and from then on treated as normal text. |
| Alt+Shift+D | Insert the DATE field that displays the current date. |
| Alt+Shift+T | Insert the TIME field that displays the current time. |
| Alt+Shift+P | Insert the PAGE field that displays the page number. |
| Alt+Ctrl+L | Insert LISTNUM field. |
Hopefully, this information has been helpful, and now you know how to perform mail merge from Excel to Word correctly. Thank you for reading!